Escenario
Una de las maneras posibles para ampliar la cobertura WiFi, es aprovechar un par de routers viejos o deshechados para construir un «puente Wifi», siempre que estos routers sean compatibles con la tecnología WDS (Wireless Distribution System), que muchos routers llaman Wireless Bridge.
Existen muchos tutoriales en Internet para realizar esta operación, sin embargo, cada caso es diferente, así que aquí expongo otro más, donde es necesario tener 3 routers, ya que el router ADSL no dispone de la función WDS o Wireless Bridge:
Routers:
- Router ADSL : es el router conectado a Internet, es un Livebox de Orange, y no dispone de la opción WDS o Wireless Bridge, por tanto no vale por sí mismo para establecer un puente wifi con otro router.
- Router 1: es un router de Jazztel (Comtrend AR5387un), sí dispone de la opción WDS o Wireless Bridge. Estará conectado por cable al Router ADSL (pegado a él), para tener internet. Es el primer integrante del Puente Wifi, y suple la falta de esta funcionalidad del Router ADSL
- Router 2: es otro router de Jazztel (Comtrend AR5381u), también dispone de la opción WDS o Wireless Bridge (obligatoriamente, como es lógico). Este router es el segundo integrante del Puente Wifi, y lo colocaremos en el lugar donde queremos tener la Wifi ampliada.
Esquema de la instalación:
El dibujo muestra la instalación de los routers, se trata de conseguir WiFi en una zona donde la cobertura del Router ADSL apenas llega ( se indican las ip’s de cada router en la LAN, que explicaremos después):
Ahora procedemos a configurar los routers que van a formar parte del puente Wifi, para ello de manera aislada conectamos el router, con su configuración inicial o de fábrica, a un ordenador con cable (o wifi) y entramos en la página de administración (navegador de internet, dirección 19.168.1.1)
Consideraciones para el WDS o Puente WiFi
- Los routers del puente han de tener una IP dentro del rango de la Red local del Router ADSL ( ver esquema anterior, en general el router ADSL será 192.168.1.1, y los del puente podemos poner p. ej. 192.168.2 y 192.168.3)
- Los routers del puente han de tener deshabilitado el DHCP (si lo tuviesen habilitado nos darían como puerta de enlace su IP, que no es la correspondiente a la salida a internet, y por tanto tendríamos conexión limitada):
- En ambos routers tenemos que implementar y configurar un Servicio WAN para el Puente y además la opción Wireless Bridge, cada uno apuntando a la MAC del otro
- Las WiFi de cada Router puede nombrarse de distinta manera (SSID), sin embargo el canal ha de ser el mismo y el cifrado sólo WEP y la clave la misma (en estos routers el WDS no es compatibles con WPA)
- Es posible que por temas de distancia, o timeouts, el DHCP del Router ADSL no llegue a nuestro equipo conectado al Router 2, se soluciona asignando una IP estática.
1. Configuración del Router 1
Es importante comprobar totalmente que el Router 1 está bien configurado antes de proceder a confiugurar el router 2. Con esto quiero decir que, una vez que terminemos de configurar el router 1, hay que comprobar que conectándose a su WiFi se tiene internet y se navega sin problemas.
Los pasos son los siguientes:
Conectar el Router 1 con configuración de fábrica al ordenador (yo lo he hecho por cable para evitar andar con claves wifi y para ser más rápido)
A) Lo primero es cambiar la IP del Router 1, para no tener conflictos con el Router ADSL, deshabilitamos también el DHCP:
Aprovechamos para cambiar los parámetros de la Wifi, en la configuración básica el nombre, en la seguridad el cifrado WEP y la clave, y en avanzadas el Canal (voy a poner el canal 6)
Después el cambio de canal, en el menú Wireless/Advanced, estará puesto Automatic, hay que cambiarlo por uno que queramos.
Ahora llega el momento de reiniciar (apagar / encender) el Router 1, y conectarlo con cable RJ45 al router ADSL (ojo que en el Router Livebox 2 ehay que escoger un puerto LAN que no sea el de la TV, el amarillo NO, por ejemplo el 3 o el 4). Hay que dejar pasar un ratito para que todo se estabilice.
Podemos comprobar en la configuración del Router ADSL que el Router 1 está perfectamente conectado:
Ahora nos conectamos con un ordenador a la WiFi del Router 1, para comprobar que nos asigna una IP y que tenemos conexión a internet. De nuevo hay que esperar un poquito, para que el DHCP del router ADSL nos asigne una IP (en un primer momento me asignó una IP del tipo 169.254.188.X, que son las de conectividad limitada). Tras unos segundos todo correcto, me asigna una IP en el rango 192.168.1.x y la puerta de enlace la del router ADSL (192.168.1.1)
B) Ahora hay que configurar la conexión del Puente Wifi / WDS en el Router 1, ya que hemos comprobado que tiene acceso a internet.
Nos conectamos de nuevo con el ordenador al Router 1 (cable o Wifi) y accedemos a su web de configuración, teniendo en cuenta que ahora su ip es 192.168.1.2.
Hay que crear una nueva conexión de Interface de Capa 2 y un Nuevo Servicio (Bridge) asociada a ella. Los menús otros routers pueden ser un poco distintos…
En el menú Advanced Setup / Layer 2 Interface creamos una nueva conexión pulsando el botón Add:
Los parámetro marcados en amarillo son los importantes y los que hay que cambiar:
Ahora creamos el servicio WAN asociado, en el desplegable seleccionamos la recién creada (la pista es el valor 0_35 correspondientes a los valores VPI / VCI:
Pulsamos siguiente y seleccionamos Bridge:
Pulsamos en Next y en la ventana con el resumen procedemos a borrar el servicio ppp0.1 que tenía de inicio el router
 Y lo mismo con la conexión de inicio del router (menú Layer 2)
Y lo mismo con la conexión de inicio del router (menú Layer 2)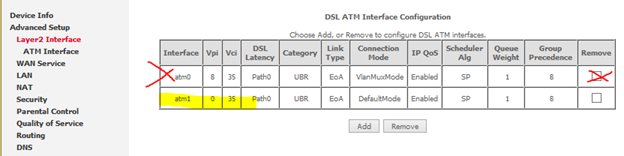
Sólo queda configurar la parte WiFi para el puente con el Router 2, para ello vamos al Menú Wireless / Wireless Bridge, ponemos modo Access Point (Punto de Acceso ) y Bridge Restrict enabled. En uno de los campos del la MAC ponemos la MAC del Router 2.
Por útlimo, configuramos la puerta de enlace del router 1 asignándola al Router ADSL, para ello, en el menú Routing/ Static Route añadimos una nueva con los siguientes valores:
red: 192.168.1.0/24
interface: br0
gw: 192.168.1.1
Aquí se acaba la configuración del Router 1. Podemos Apagar/encender y comprobar que Internet sigue funcionando si nos conectamos a la Wifi delRouter 1.
2. Configuración del Router 2
Es muy sencillo, basta con repetir exactamente los mismos pasos a) y b) realizados para el Router 1. Lo único que hay que cambiar es la IP asignada al Router 2 (192.168.1.3) , el nombre de la Wifi (SSID, así sabemos a qué router nos estamos conectando) y en el apartado Wireless Bridge la MAC del Router a enlazar, donde ahora pondremos la MAC del Router 1.
Ahora tenemos que tener conexión a Internet desde la Wifi del Router 2. Ojo, que es posible que el DHCP falle (timeout) y tengamos que asingar la IP a mano (nos saldrá el icono de conectividad limitada y una ip del tipo 169.254…).
Podemos comprobar en el Router ADSL que todo está bien (indica que el Router 2 está conectado por cable, debido al puente):
.
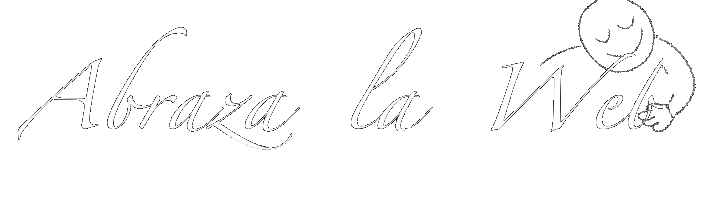
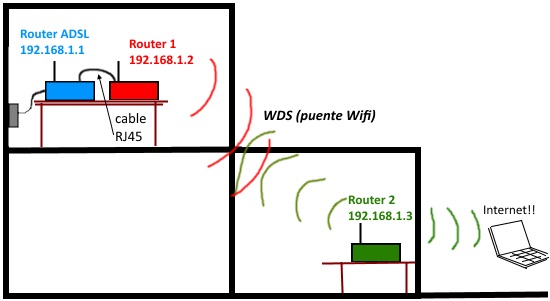

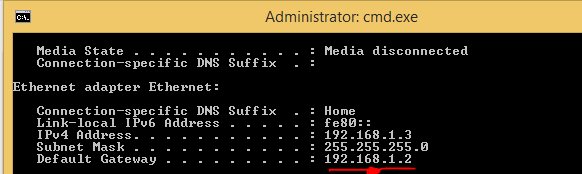
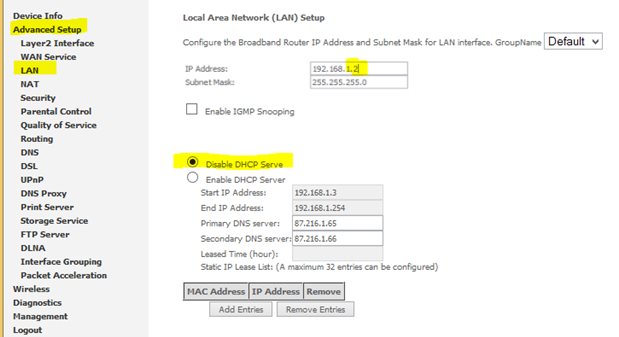
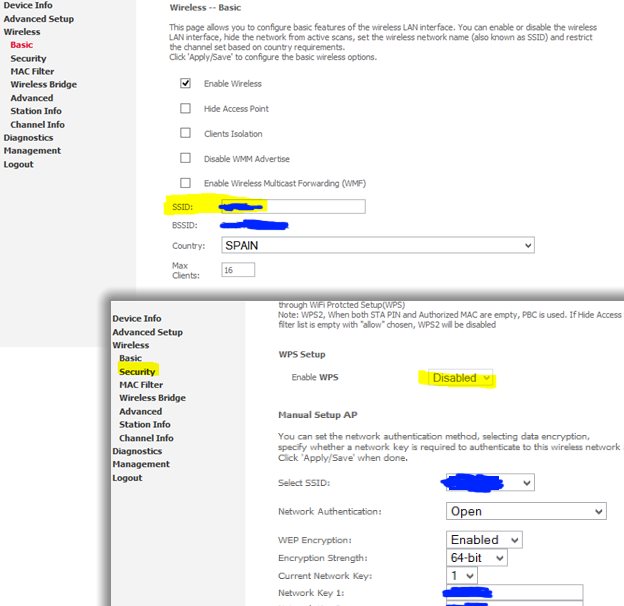

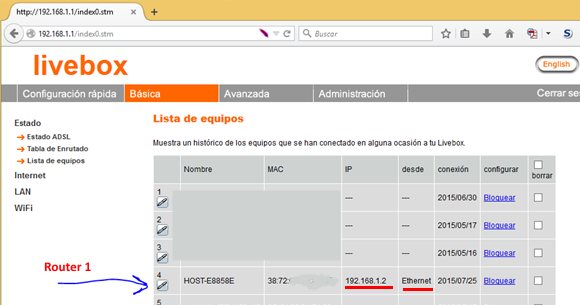
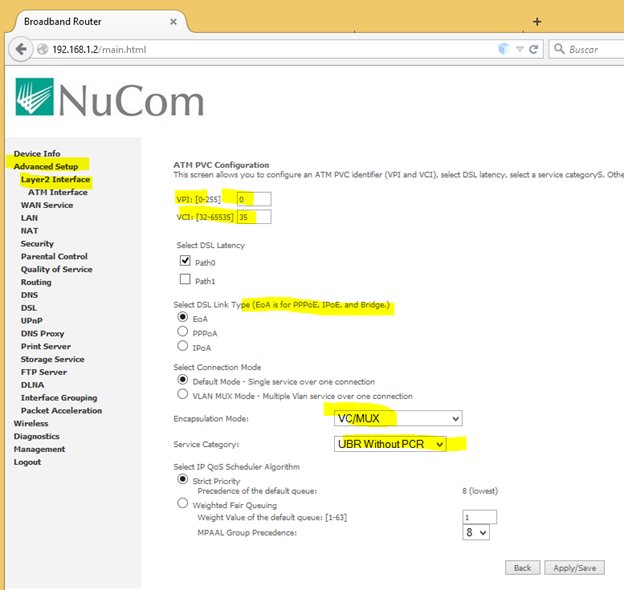
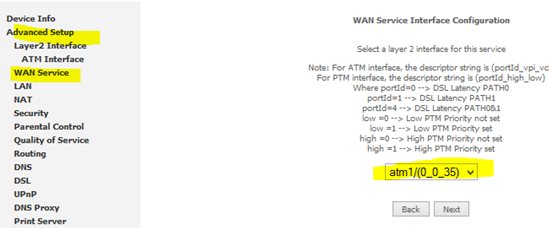
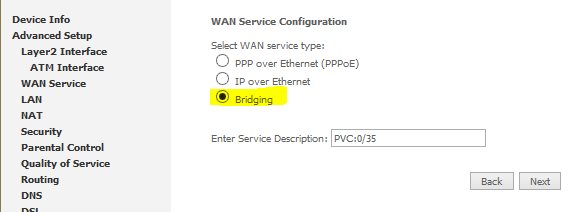
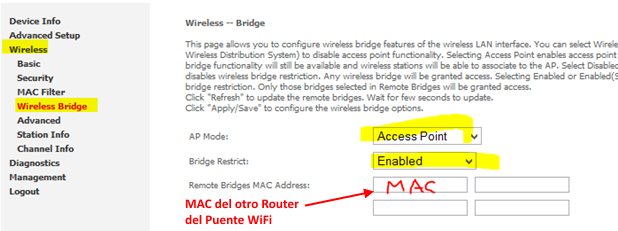
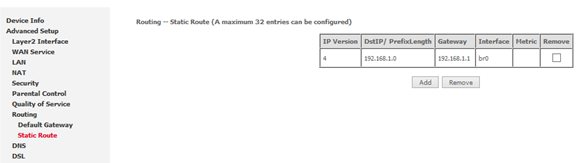

Es improbable encontrar a escritores con conocimientos sobre este tema , pero creo que sabes de lo que estás hablando. Gracias compartir un tema como este.
telmar http://www.telmar.es/i-s/cableado-estructurado.html