Introducción y objetivo
Al instalar Windows 10 en un PC con un disco duro con varias particiones, Windows 10 crea una nueva partición de recuperación (de 450Mb, a veces otros tamaños) en su partición de instalación, no haciendo posible de esta manera redimensionar la partición de sistema si nos vemos en la necesidad.
En un portátil con un SSD de 60Gb, tengo dos particiones, la primera destinada a Windows y la segunda creada para instalar y probara otros sistemas operativos (Linux). Por motivos de espacio, necesitaba agrandar la partición de Windows y para ello eliminé la segunda partición.
Al instalar Windows 10 en la primera partición, se crea una partición de recuperación (Recovery Partition) que impide redimensionar el sistema, por ello necesitamos mover dicha partición y comprobar que todo funciona normalmente.
Los pasos necesarios son:
0- Antes de nada comprobar que la partición de recuperación que tenemos funciona, para ello arrancamos en modo de recuperación, con la opción por ejemplo de símbolo de sistema
1- Mover la partición de recuperación al final del disco.
2-Redimensionar la partición del sistema (Windows)
3- Reactivar y recuperar el entorno de recuperación (la partición de recuperación se desactiva al moverla). Porbar que funciona, como en el punto 0
1. Mover partición de recuperación con Linux GParted
Usando una distribución Live de Linux (arrancada desde una unidad USB en mi caso) con la aplicación GPARTED podemos ver el problema: La partición de recuperación (sda3) está entre la de sistema de Windows (sda2) y la Partición libre (sin asignar). Es un proceso muy sencillo, pongo capturas de todo, paso a paso (ya que hice las fotos)
Antes de efectuar ningún cambio debemos desmontar todas las particiones (desde el propio GParted)
Ahora podemos mover la partición de recuperación al final del disco, proceso muy sencillo con GParted
Pinchando en la partición la movemos al final:
Al aceptar nos avisa, aunque no hay problema
Aceptamos y aplicamos los cambios en GParted:
Volvemos a confirmar:
El proceso finaliza correctamente, ya tenemos la partición de recuperación al final de nuestro Disco Duro:
Ahora queda redimensionar la partición de sistema de Windows, pero esto lo haremos desde el propio Windows 10, con su Administrador de Discos
2. Redimensionar Partición de Windows
Es necesario hacerlo con Windows, con el Administrador de Discos, ya que si usamos GParted se producen errores (menos mal que avisa)
a) No usar GParted para redimensionar la partición de Windows
Si seguimos usando GParted para redimensionar la partición de Windows nos encontramos con lo siguiente:
Seleccionamos la partición (sda2 en este caso) y la ampliamos todo lo que se pueda:
Pero GParted muestra un error y no realiza el redimensionado, y es bueno pues así no fastidiamos la instalación de Window 10.
b) Usar Administrador de Discos de Windows 10 para redimensionar la partición de Windows
El administrador de discos de Windows 10 (click derecho en el ratón en el icono Mi PC/Este Equipo y Administrar) nos va a permitir redimensionar la partición de sistema y corregir los errores, y al ser el propio Windows quien lo hace, nos evitamos problemas de arranque, etc:
El estado actual del disco duro es:
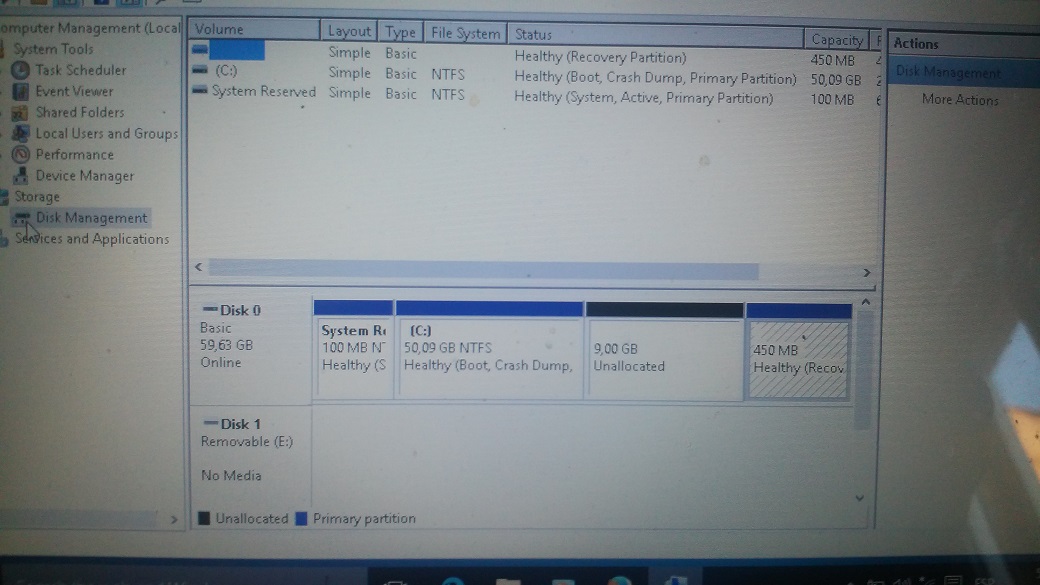
Seleccionamos la unidad C y procedemos a extender el volumen:
El proceso es muy sencillo también, seleccionamos el máximo posible
Cuando finaliza el proceso, Windows 10 nos alerta de que tiene que corregir errores en el disco y es necesario reiniciar el sistema:
Reiniciamos el sistema y arranca Windows, reparando el Disco Duro (el flash ha fastidiado un poco la foto ), pero se aprecia la línea inferior donde se indica la reparación del disco (tarda sólo un poco)
(NOTA: En algunos casos puede que ocurra exactamente así, y la reparación del disco duro se haga sin reiniciar, me ha ocurrido en otro PC)
Finalmente Windows arranca sin problemas y con la configuración del disco duro deseada
3. Reactivar y Recuperar el entorno de recuperación. Comprobación de que la partición de recuperación sigue funcionando.
Es necesario hacer algo más, ya que si justo en este momento reiniciamos el PC en la configuración de recuperación, tendremos un error, Windows no encuentra ninguna partición de recuperación:
Arrancamos en modo avanzado (pulsando mayúsculas sin soltar y pinchando en reiniciar)
Obtenemos un error, no encuentra la partición de recuperación, que sí está y tenemos que activarla:
3.1 Partición de Recuperación
Antes de ello, podemos estudiar un poco qué contiene esa partición de recuperación. Usando una distribución de Linux Live, montamos esa partición (en este caso sda3) y su contenido es:
La carpeta WindowsRE contiene el entorno de recuperación (se puede encontrar más información de esto en internet). Es decir, nuestra partición de recuperación está ahí, pero Windows 10 se ha desconfigurado al moverla.
3.2 Activar partición de recuperación de nuevo (Reagentc.exe)
Volvemos a Windows y abrimos una ventana de comandos como Administrador (es necesario tener privilegios de administrador para poder activar de nuevo el entorno de recuperación).
Al ejecutar elcomando reagentc.exe /info tenemos la información del entorno de recuperación y la causa de nuestro error, está desactivado:
Pot tanto lo único que tenemos que hacer es activarala con el comando Reagentc.exe /enable. Con ello volvemos a tener el entorno de recuperación activo:
(NOTA: si no funciona porque no encuentra el archivo de recuperación, es posible que falte el archivo WinRE.wim en la ruta C:\Windows\System32\Recovery, que tendremos que copiar de la partición de recuperación, usando p.ej. cualquier distribución de linux)
Y ya podemos comprobar con éxito que el entorno de recuperación funciona perfectamente, adjunto una sucesión de capturas tras rel reinicio avanzado (pulsar tecla mayúsculas y sin soltar pinchar en reiniciar)
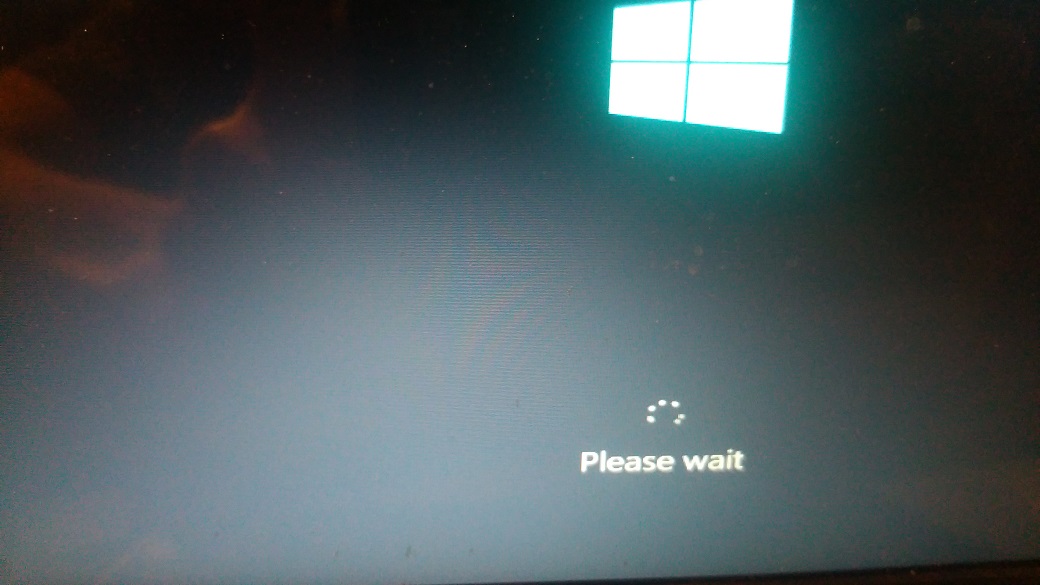

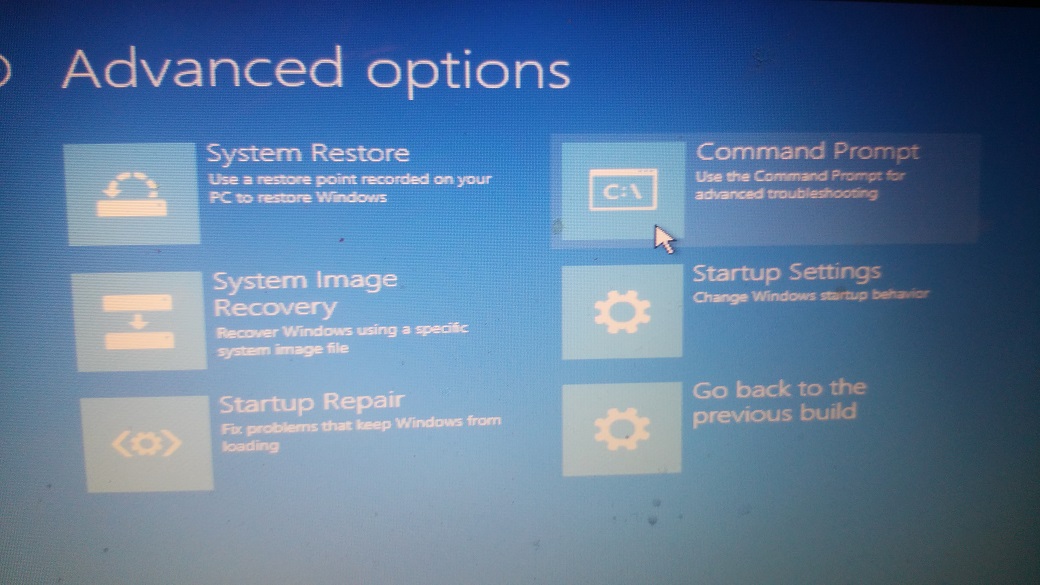
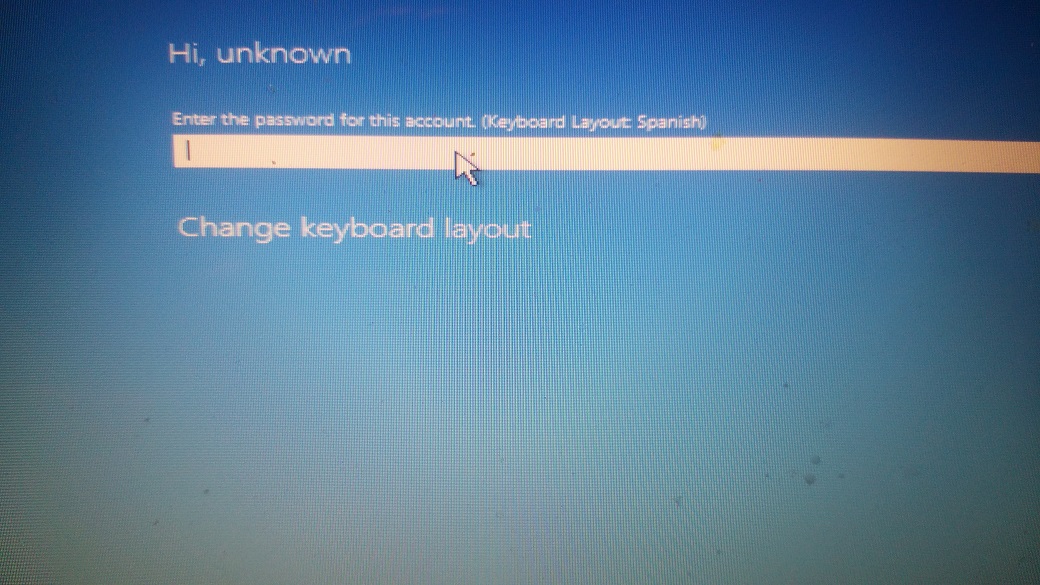
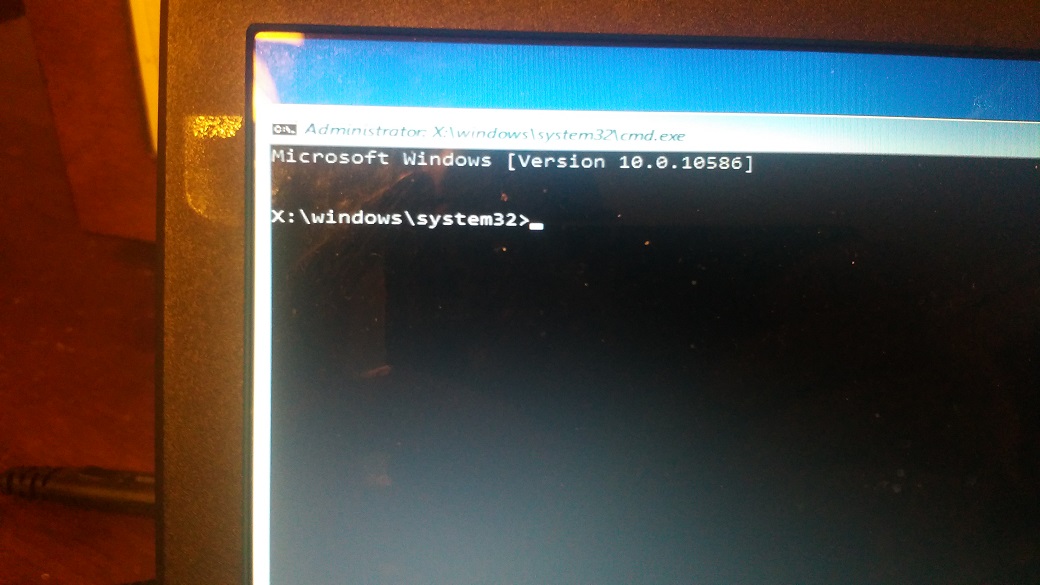
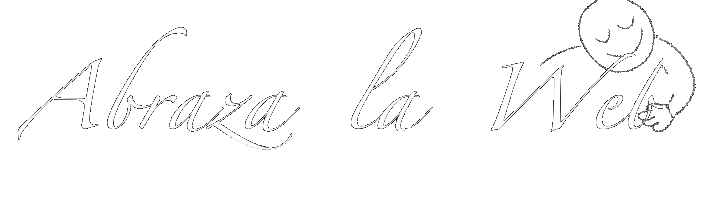
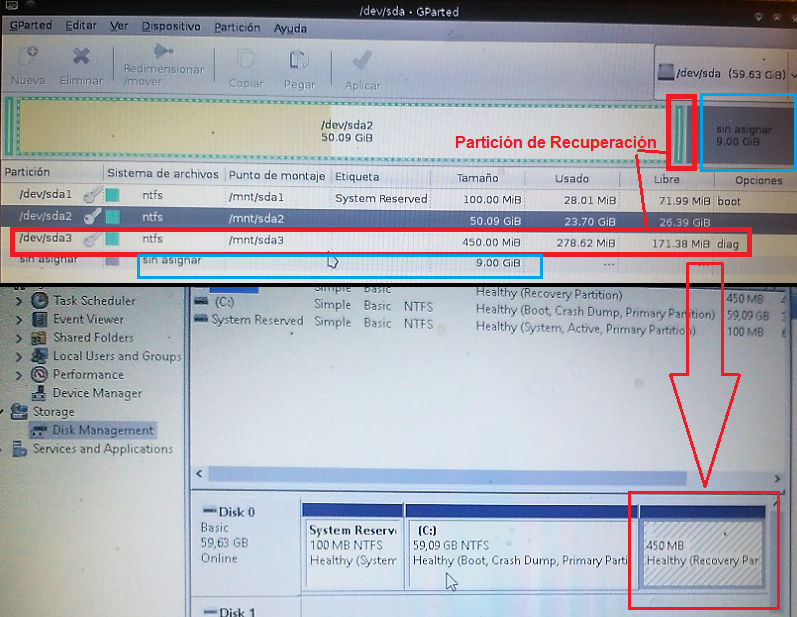
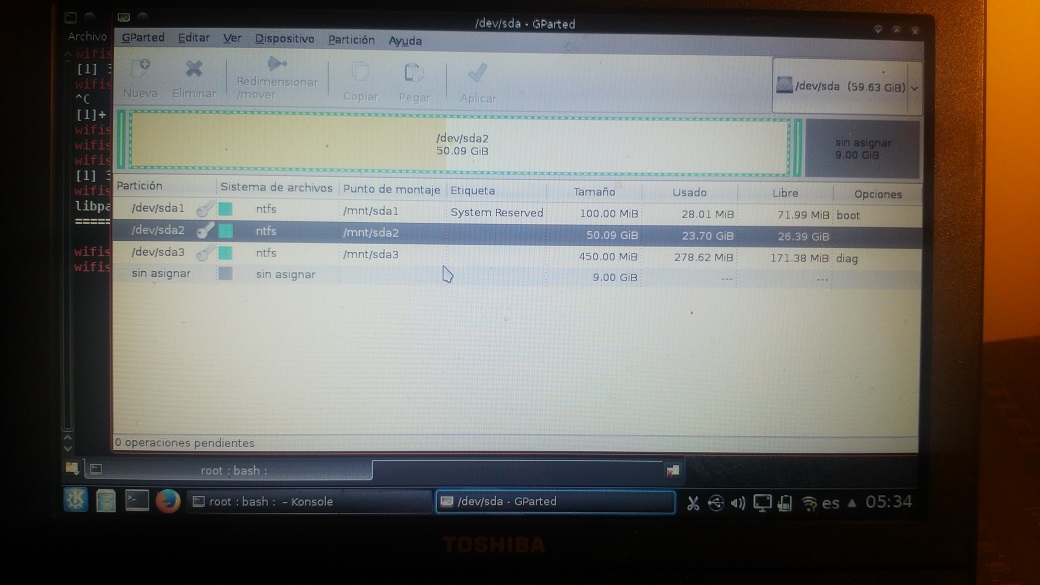
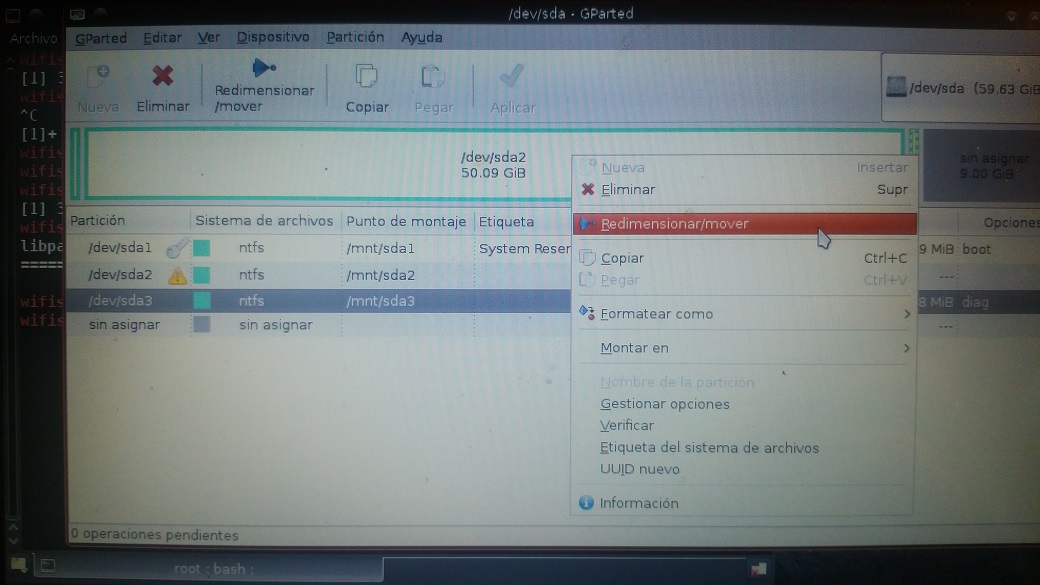


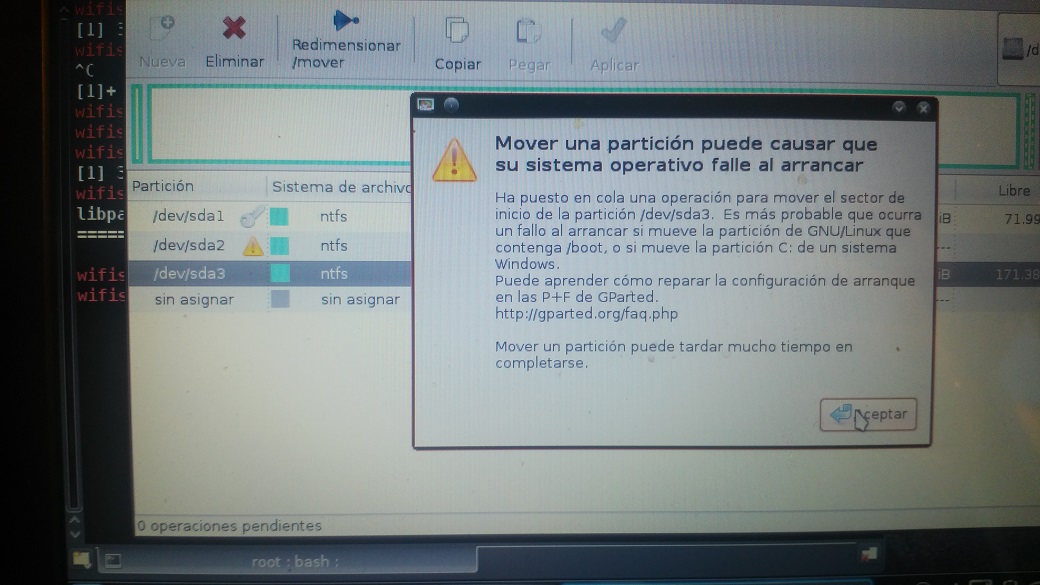
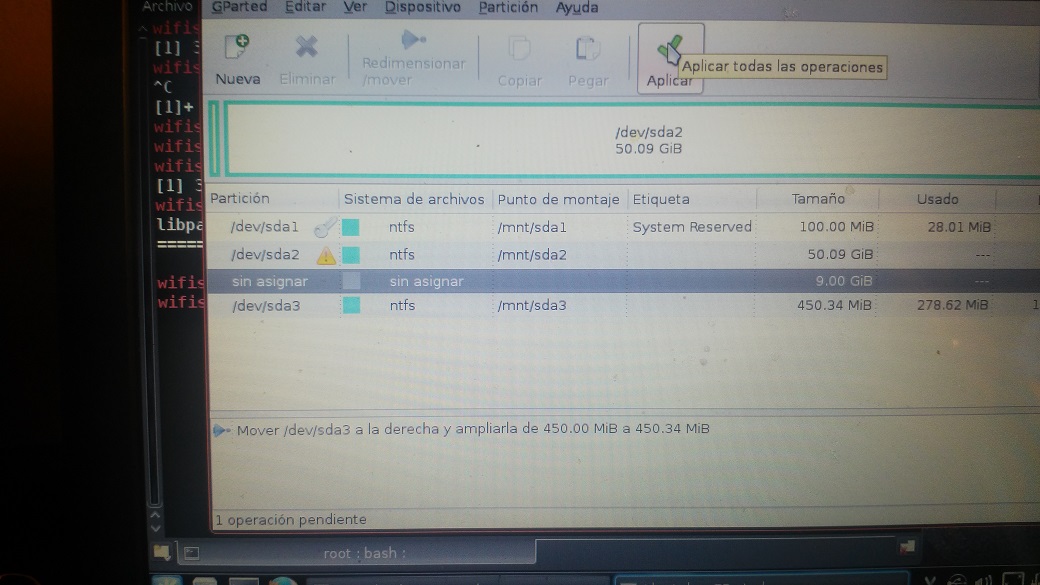
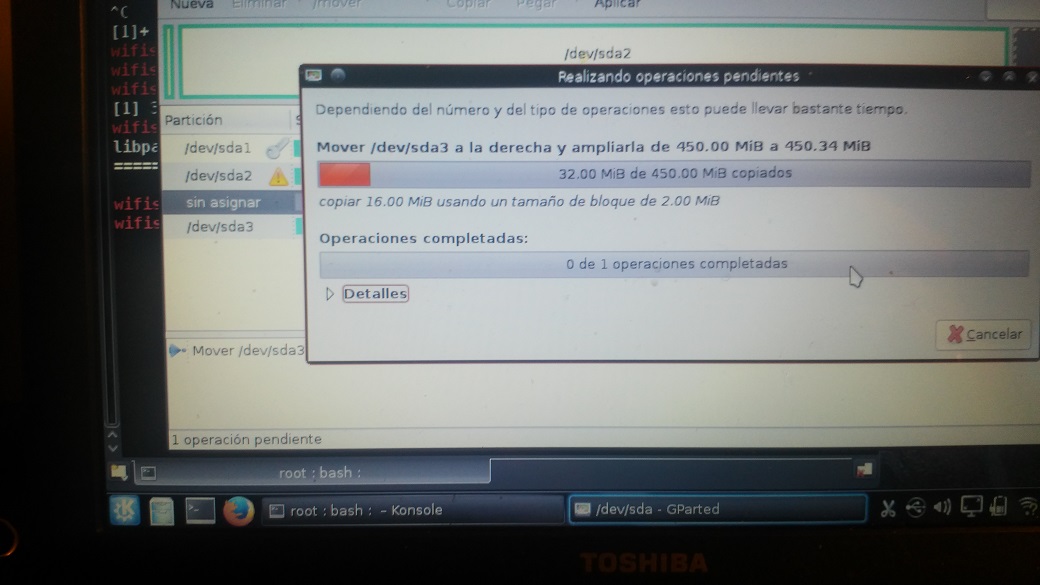
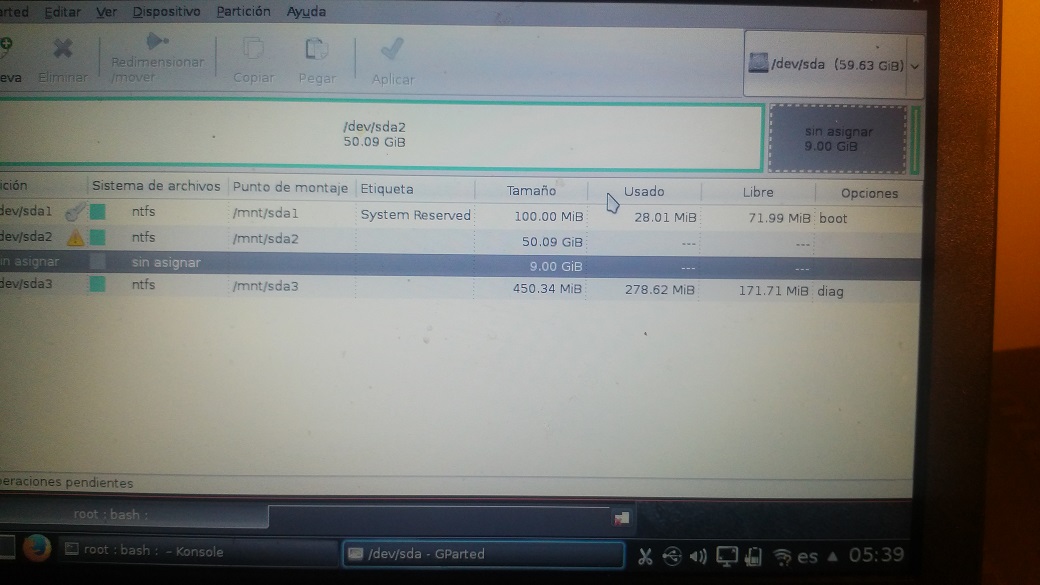
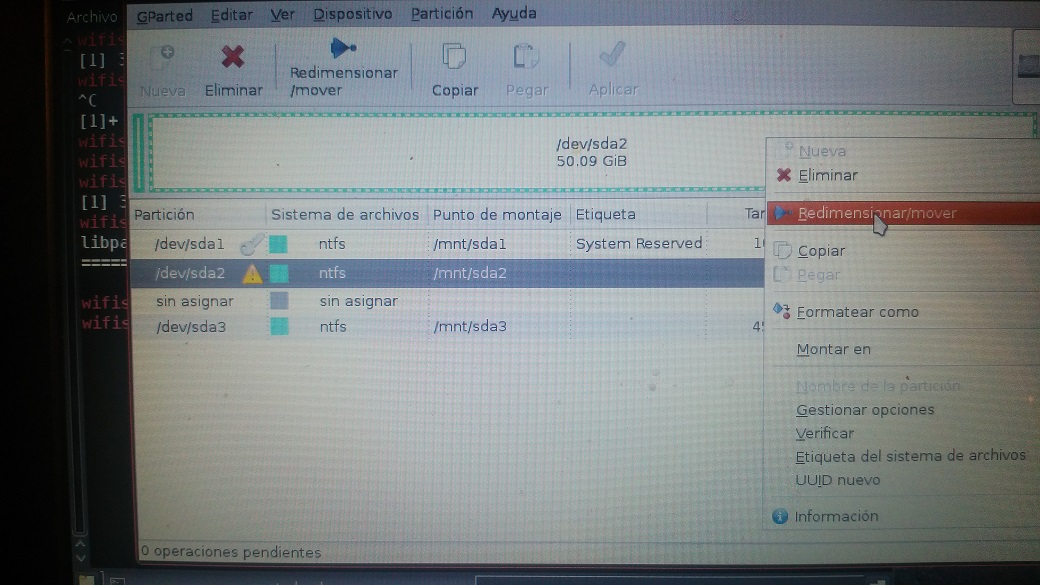
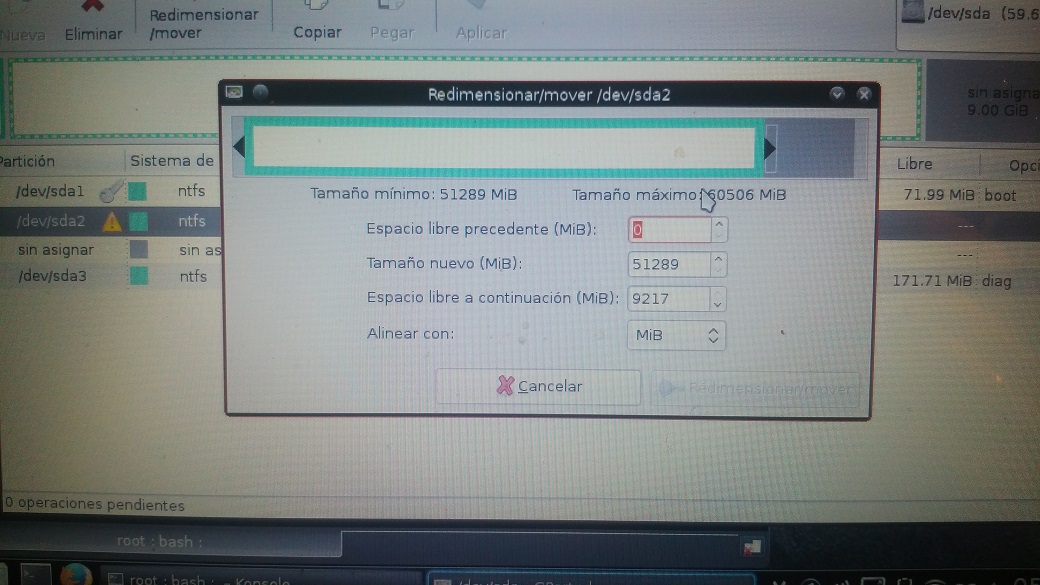

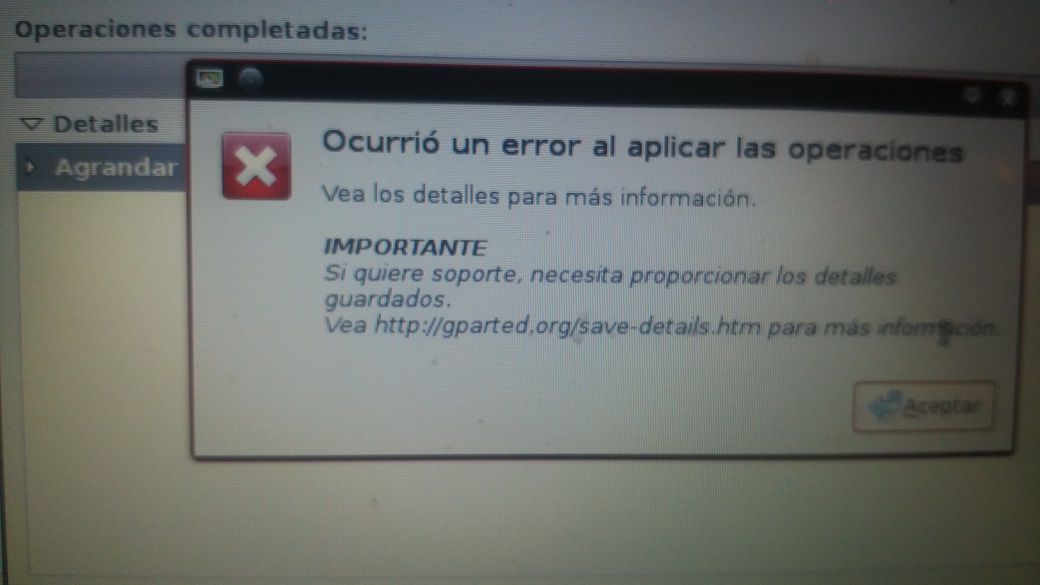
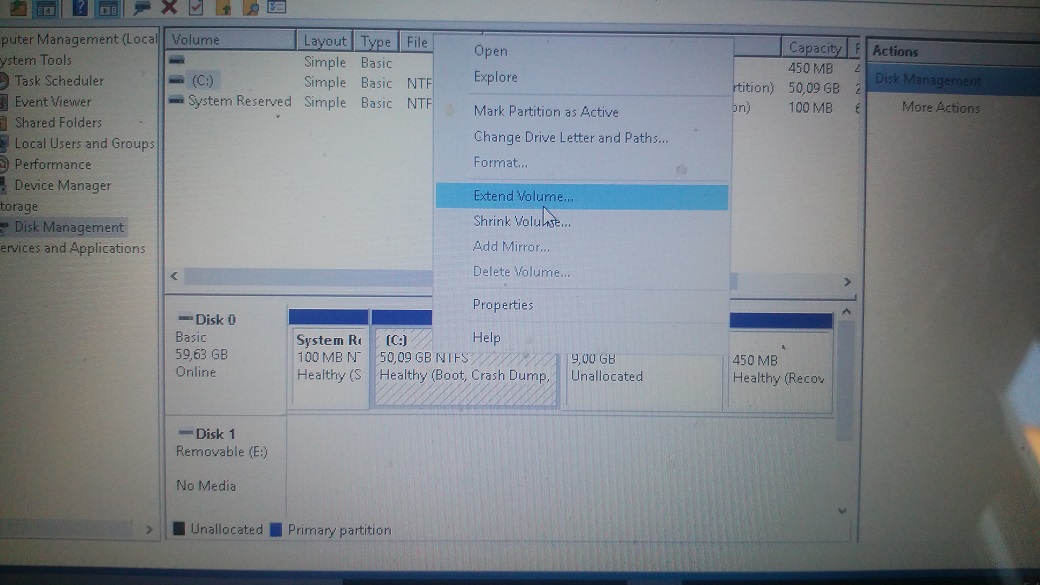
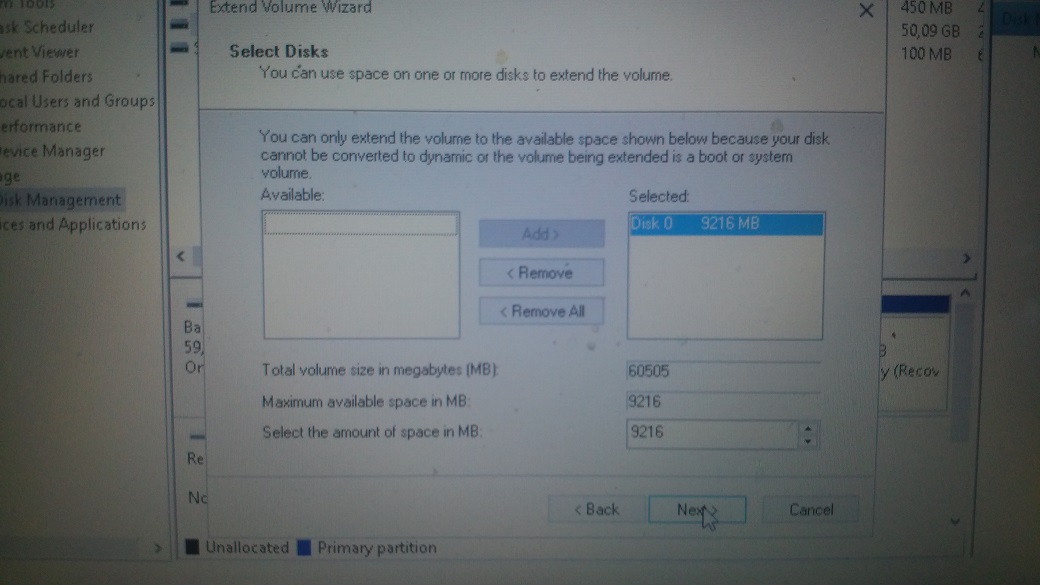
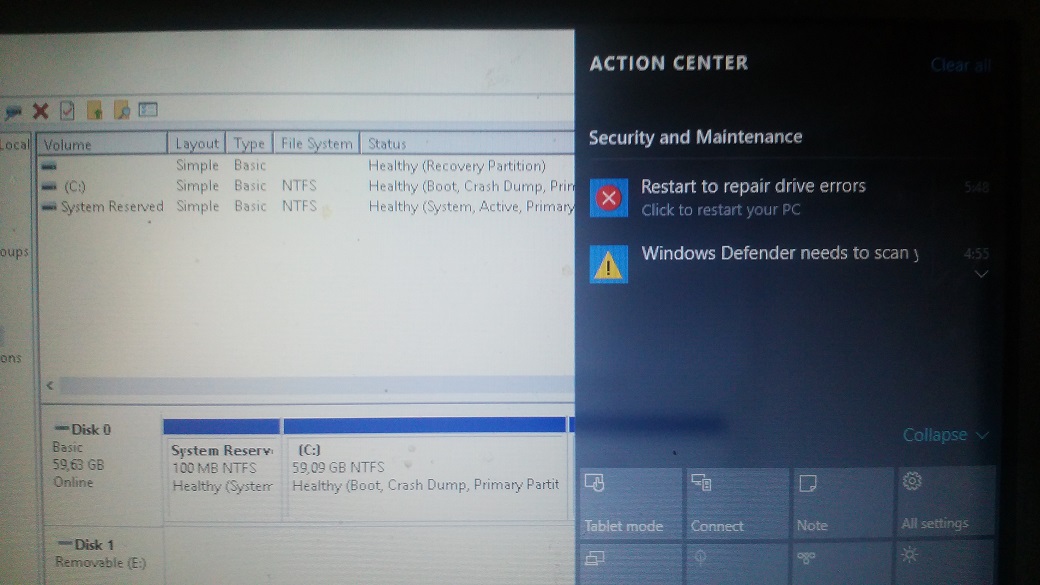
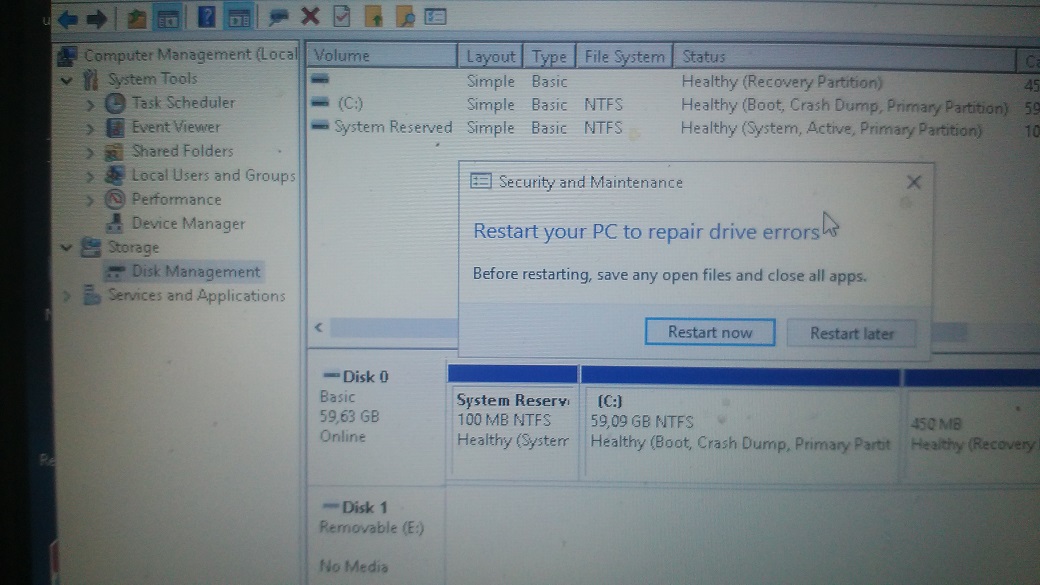
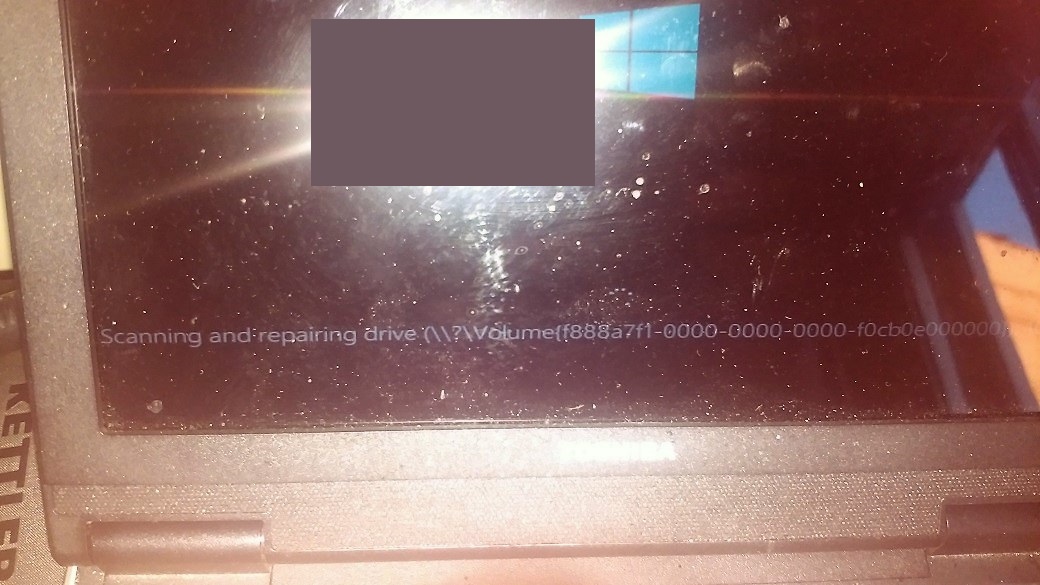
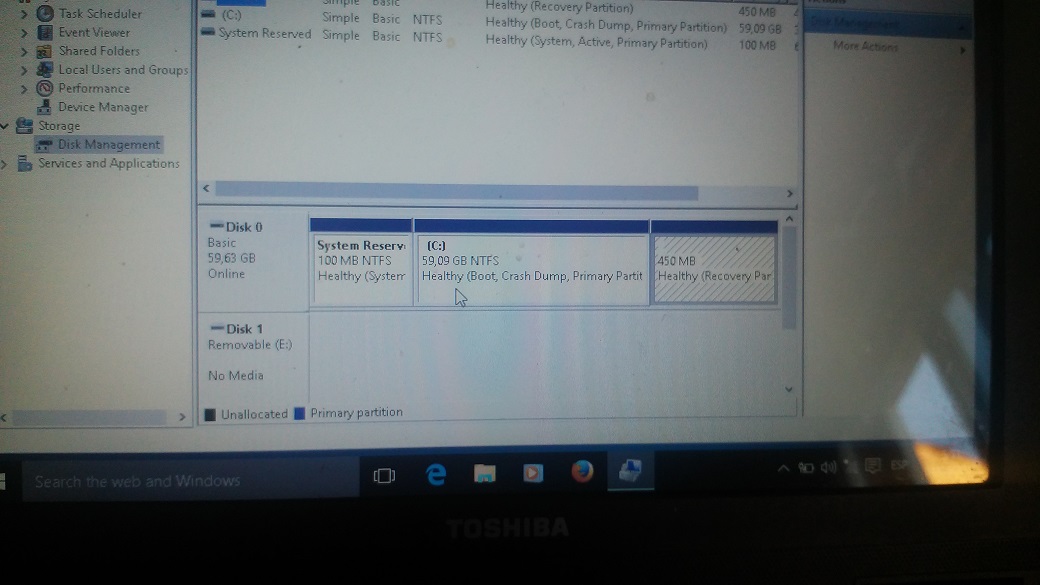
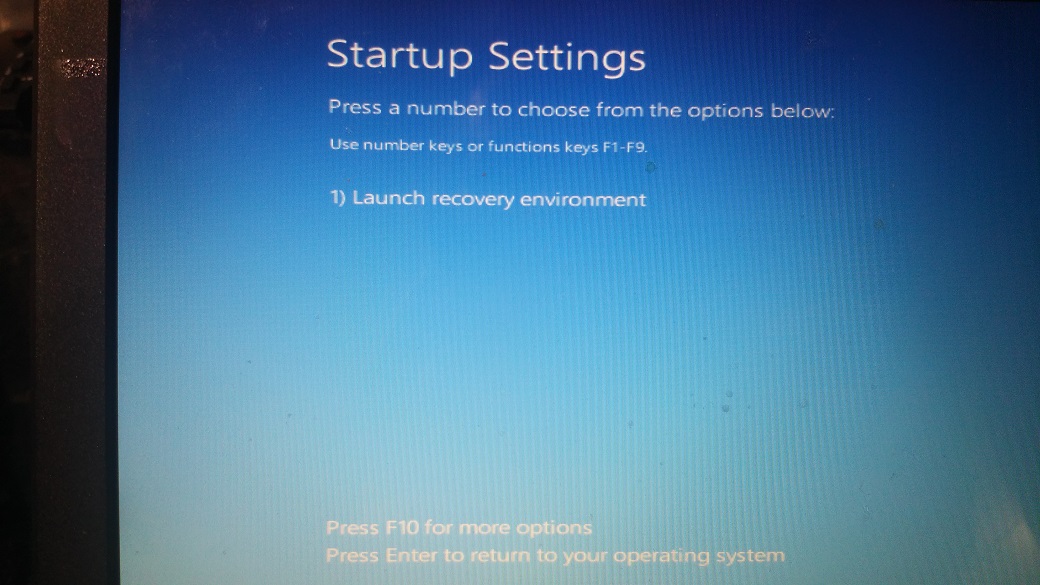
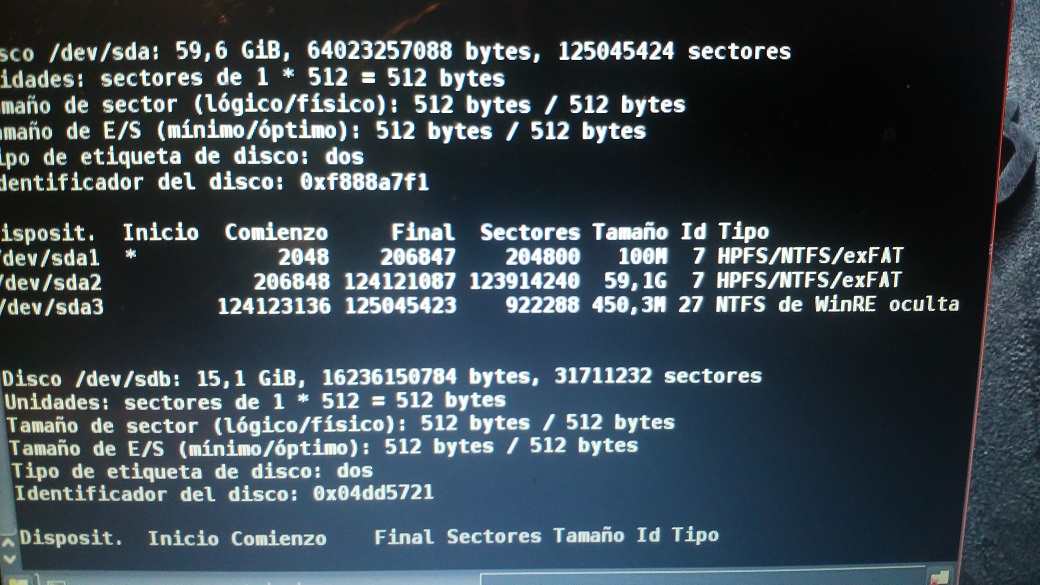
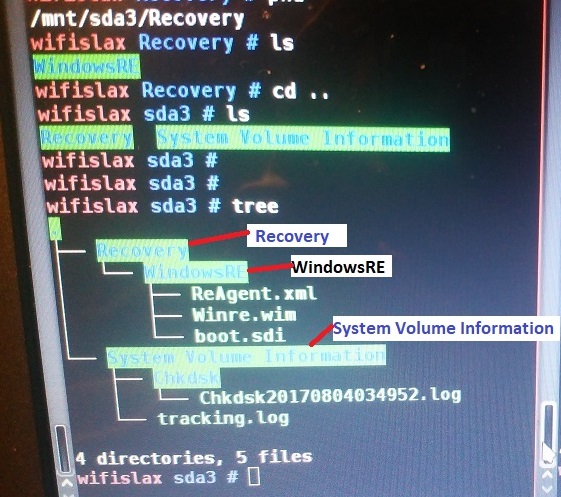
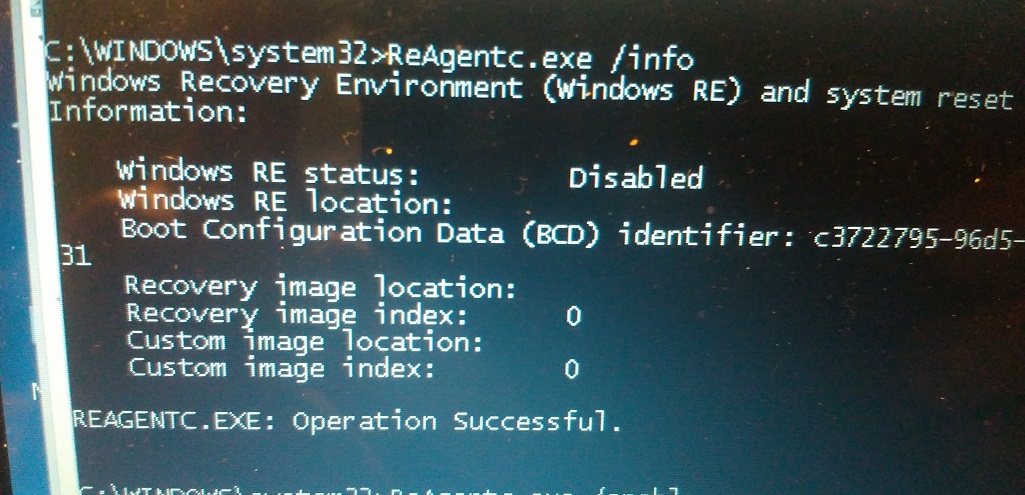

Buenos días disculpa una duda,
tengo que Iinstalar algún programa de Linux o con el cmd
Hola, tal como se muestra, una distribución linux es imprescindible para mover las particiones…
Si bien son requeridos, no se instalan, se ejecutan en un Live-media, en este caso puede ser un LiveCD, LiveDvD o un LiveUSB y desde ahi se ejecuta todo.
Gracias, tenía un disco partido en dos tras una ampliación y este post me ha salvado. No me ha dado error al redime sonar la partición y me la ha reconocido inmediatamente sin necesidad de recuperarla, supongo que tras un año desde el post Windows ha mejorado algo. Además como tenía Linux mint instalado en un segundo disco todo ha sido muy fácil.
Muchísimas gracias por tu magnífico post. Muy bien explicado. He podido solucionar un caso exactamente igual que el que publicas sin ningún inconveniente.
¡¡Bravo!!
Sinceramente, muchas gracias por esta publicación, muy útil y mejor explicado aun. Te luciste.
En la mayoría de teclados de PC existe una tecla llama «Impr Pant» que sirve para Imprimir la Pantalla y evitar andando haciendole fotos. Animos con tus tutoriales!