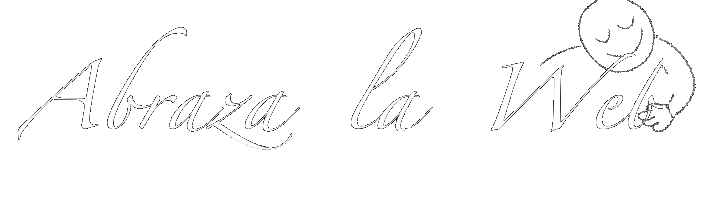En algunas ocasiones puede ser sencillo recuperar un disco duro con el error de «GPT partición protectora«, o en inglés GPT Protective Partition. Error que puede ser causado por múltiples razones.
A veces, un fallo mecánico no demasiado severo puede solventarse simplemente enfriando un poco el disco duro en el frigorífico (en el cajón de verduras, fresh o similar), durante unos 10 minutos máximo (nada de congelador), para ver si bajando un poquito su temperatura puede solucionarse si es que los cabezales estaban un poquito bloqueados.
Si tras lo anterior, o por cualquier otra razón, tenemos un disco duro que el sistema no es capaz de leer, pero el administrador de discos de Windows nos indica como «GPT partición protectora«, entonces, es posible la recuperación completa de los datos:
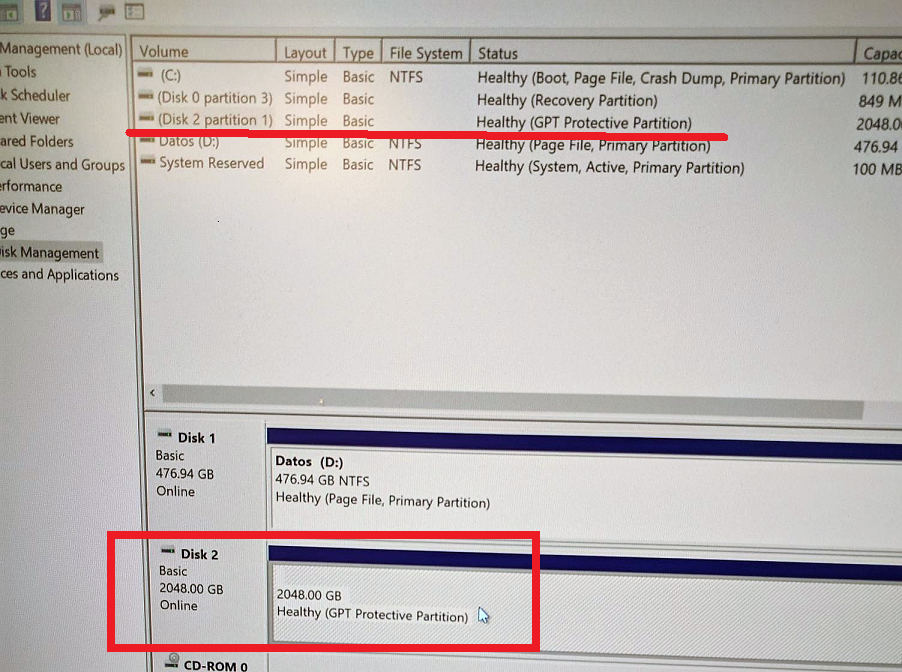
WIndows indica erróneamente que el disco es de 2Tb, pues realmente es de 512Gb.
Es muy posible que la tabla de particiones GPT esté dañana, con errores. Para recupera la heramienta testdisk será suficiente (siempre que el daño del disco lo permita). En la web oficial se puede descargar y existen tutoriales: https://www.cgsecurity.org/wiki/TestDisk.
La herramienta funciona en Windows y en Linux. En este caso, insertamos de nuevo el disco en el portátil, y arrancamos una distribución Ubuntu, desde un pendrive USB (en modo live, por supuesto). Con acceso a internet, se puede descargar el ejecutable en Ubuntu (simplemente descargar el archivo comprimido y descomprimirlo). Tras ejecutar la herramienta, seleccionamos el disco, tipo de partición EFI-GPT, la opción de análisis, luego el escaneo rápido y dispondremos en pantalla de las particiones del disco, en verde las activas y en gris y con la letra D (deleted) las borradas, la que nos interesa. Es interesante leer el tutorial en la web de la aplicación, muy detallado https://www.cgsecurity.org/wiki/TestDisk_Paso_A_Paso Posiblemente habrá alguna partición más, de no mucho tamaño, que serán la de recuperación de windows o alguna otra, mejor olvidarse de estas y rescatar la que contiene los datos que queremos recuperar.
En este caso se observa la partición de datos con un tamaño de casi todo el disco denominada Acer, con la letra D (deleted) y en gris:
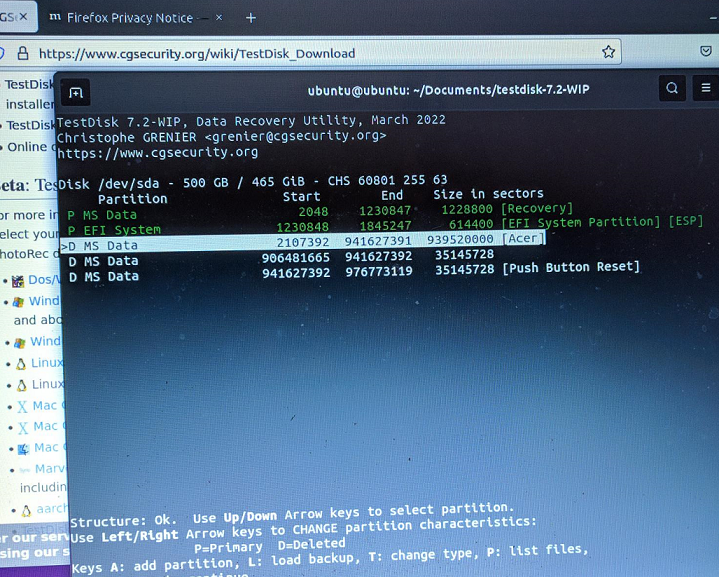
Pulsando la flecha izquierda/derecha cambiamos las características de la partición, entre los valores ‘D’ borrada, o ‘P’ primaria o activa. Hay que dejarla como primaria, se activa y cambia el color a verde
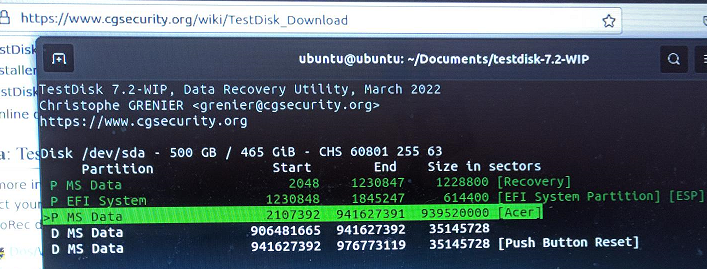
Para confirmar que todos los archivos están ahí, podemos pulsar la letra ‘P’, con lo que se muestra el listado de carpeta y archivos. En este momento podemos ya hacer la copia de los archivos (letra C en la carpeta o archivo resaltado), pero hay que tener en cuenta que la copia se hace en el directorio donde estamos ejecutando testdisk, por tanto en una distribución live no tiene sentido:

Puede garantizarse que todo funcionará normalmente, por lo que volvemos al menú anterior, continuamos y seleccionamos la opción de escribir la tabla (Write), viendo claramente que tenemos las particiones que queremos en color verde. Nos pedirá confirmación e indicará que reiniciemos. En este momento ya podemos navegar por el disco y rescatar todos los datos, ya sea extrayendo el disco duro y conectándolo con un adaptador usb (caja) a otro ordenador, o bien siguiendo con la distribución Ubuntu live .
(NOTA: WIndows no será capaz de arrancar porque la tabla de particiones se ha tocado, se puede reparar con una consola de recuperación, con un CD de wndows o pendrive, pero antes es mejor recuperar los datos, y además el disco, dañado, es mejor desecharlo)